How to Share Folder in Windows 10
In order to share a folder you must be signed-in to the computer with an administrator account. Also it is important that your PC is connected to the network and is accessible by other PCs within the same LAN.
Once you are sure that your Windows 10 computer meets all the above prerequisites you can follow the steps given below to share a folder:
- As mentioned above use an administrator account to log on to your Windows 10 PC.
- Locate and right-click the folder that you want to share.
- From the context menu click Properties.
- From the folder’s properties box that opens up go to the Sharing tab.
- From the displayed options click Share.
- On the File Sharing box in the available field type the name of the user or group with whom you want to share the folder.
Note: The user or group with whom you want to share the folder must exist in your computer. If it doesn’t Windows 10 displays a message indicating that since there is no user or group by the typed name you cannot share the folder with them.
- Click Add.
- Once added to the list you can click the down arrow for the user or group under the Permission Level column.
- Choose the permission level that you want to set for the user/group on the shared folder. (Default is Read.)
- Click Done to share the folder.
- On the next box note the share path for the folder from under its name displayed in the Individual Items list.
Note: This path must be used by the remote users to locate and access the shared folder over the network.
- Click Done.

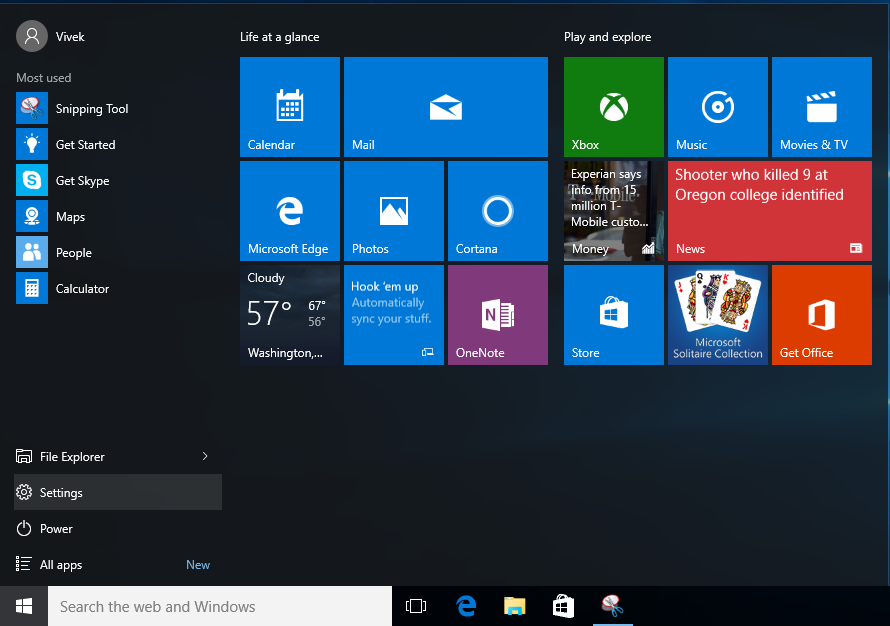
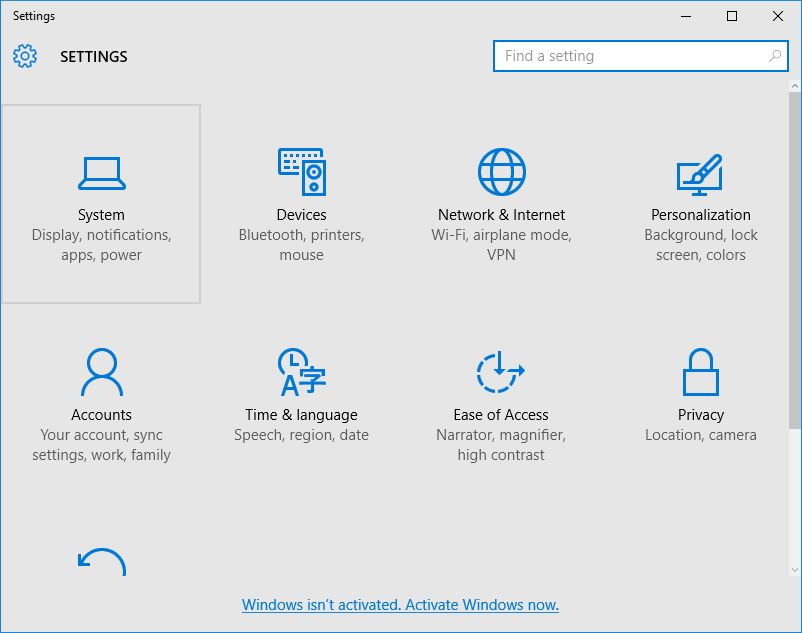
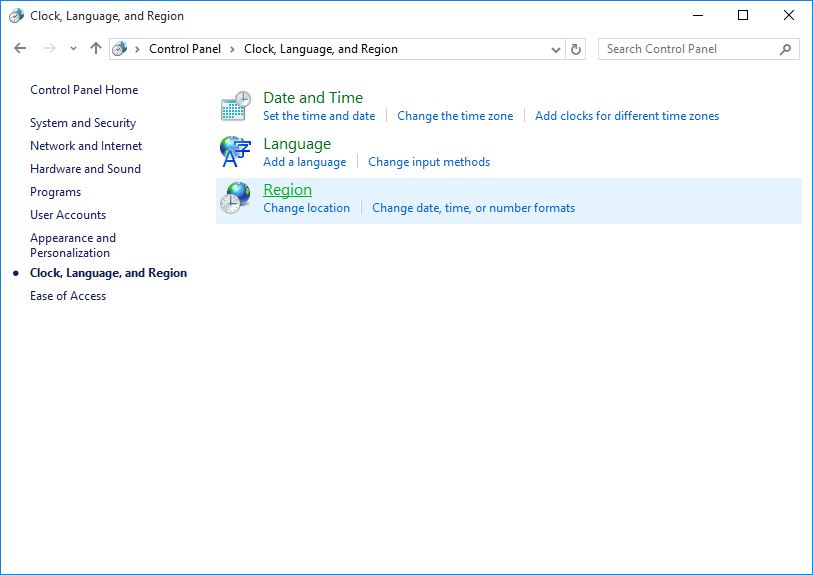
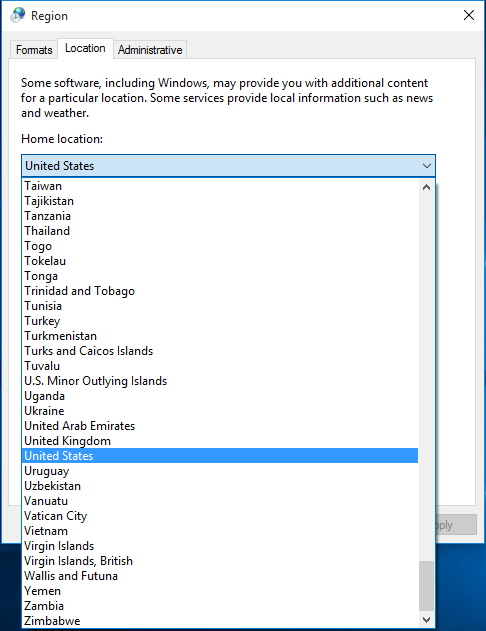
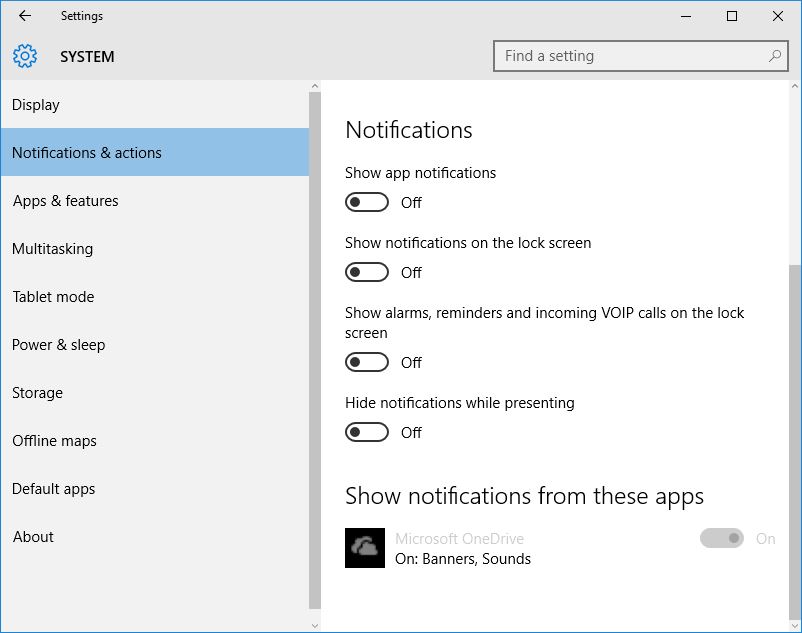



No comments